Since there are tons of options in the WordPress admin area it can be a little bit overwhelming, if you first start out to work with WordPress. Therefore I will cover some basic topics regarding WordPress in my new little post series “For WordPress Newbies”. In todays post I will show you how to create you own custom menu and how to use this menu in your theme or by using the Custom Menu widget.
1. Create Your Own Menu
You will find the custom menu option under Appearance → Menus in your WordPress admin area (dashboard). Here you need to create your new menu by clicking the text link “create a new menu” in the tab “Edit Menus”. You can save your new menu by clicking the red “Save Menu” button.
Now you can add your own menu items. You can find the options for adding pages, categories, tags or post formats in the left column of your menu admin page.
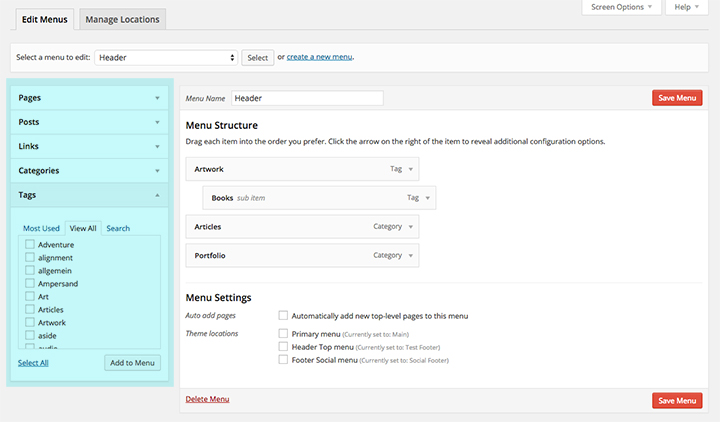
You can also activate further menu item options (e.g. posts) by clicking the grey “Screen Options” button at the top right of your WordPress admin area. Here you see the the menu item options under “Show on Screen” and activate further options.
To add menu items to your menu, you need to check the box next to the specific page, category, tag or so on. You can also choose multiple items at once. Then you need to click on the “Add to Menu” button. Now you will see your menu items as a list in your newly created menu.
Custom Links: Only custom links work a little bit different. Here you must include your custom link URL and your own link text before you can add the new custom link menu item to your menu.
2. Change The Order of Menu Items and Create Sub Menus
Of course you can now still change the order of your menu items in your new menu. To do this you need to click in a menu item, hold your selection and drag’n’drop your menu item above or below the other menu items.
To create sub menus you just need to select one more more menu items and drag’n’drop them a little bit to the right. This way you can create multi-level sub menus.
3. Changing Menu Item Properties
You can change the title of each menu item, independent from the actual page, post, category or tag title. By adding further advances menu property options via the grey “Screen Options” button, you can also add a HTML title text, choose if the menu should open in a new browser tab or add an individual CSS class for a menu item.
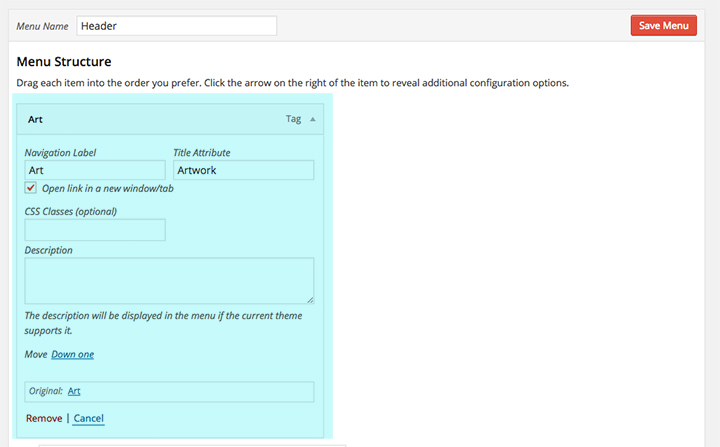
Once you have completed your new menu and changes all your options, make sure that you don’t forget to save your changes by clicking the red Save Menu button again.
4. How To Use Your Custom Menu In Your Theme
Every WordPress theme has at least one main menu (most of the times it is placed in the header). By default this main menu shows all pages of your website. To use your custom menu as your theme’s main menu instead you need select your custom menu as the Primary Menu under Menu Settings → theme location at the bottom of your custom menu.
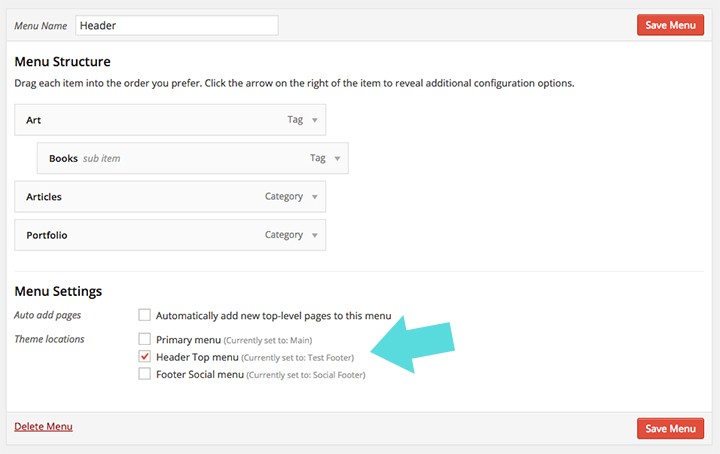
Some themes may have more than one theme menu option, e.g. an additional, optional sub menu in the header or a footer menu. If this is the case you will see further theme location menu options under “Menu Settings” and create further custom menus to customize those menus as well. Again it’s important to save your changes. Now you should see your custom menu in your theme.
If you want to change your custom theme menus at a later point, you can click on the second available tab “Manage Locations” in your menu screen. Here you can easily change or edit the menus used in your theme.
5. How To Use The Custom Menus Widget
Another great option to use your custom menus is the default WordPress “Custom Menus” widget. The widget makes it possible to use our custom menus as a link list in your blog sidebar or another widget area of your theme.
After you created the custom menu that you want to use in a widget, you can go to Appearance → Widgets. Here you just drag’n’drop the “Custom Menus” widget in one of your available widget areas and choose the custom menu you want to use in the selection list. You can also choose our own title for the Custom Menu widget.
Your Feedback
Do you have any questions regarding Custom Menus in WordPress or do you know further tips, how to use Custom Menus in WordPress? I would love to hear from you, so please just write a comment below.

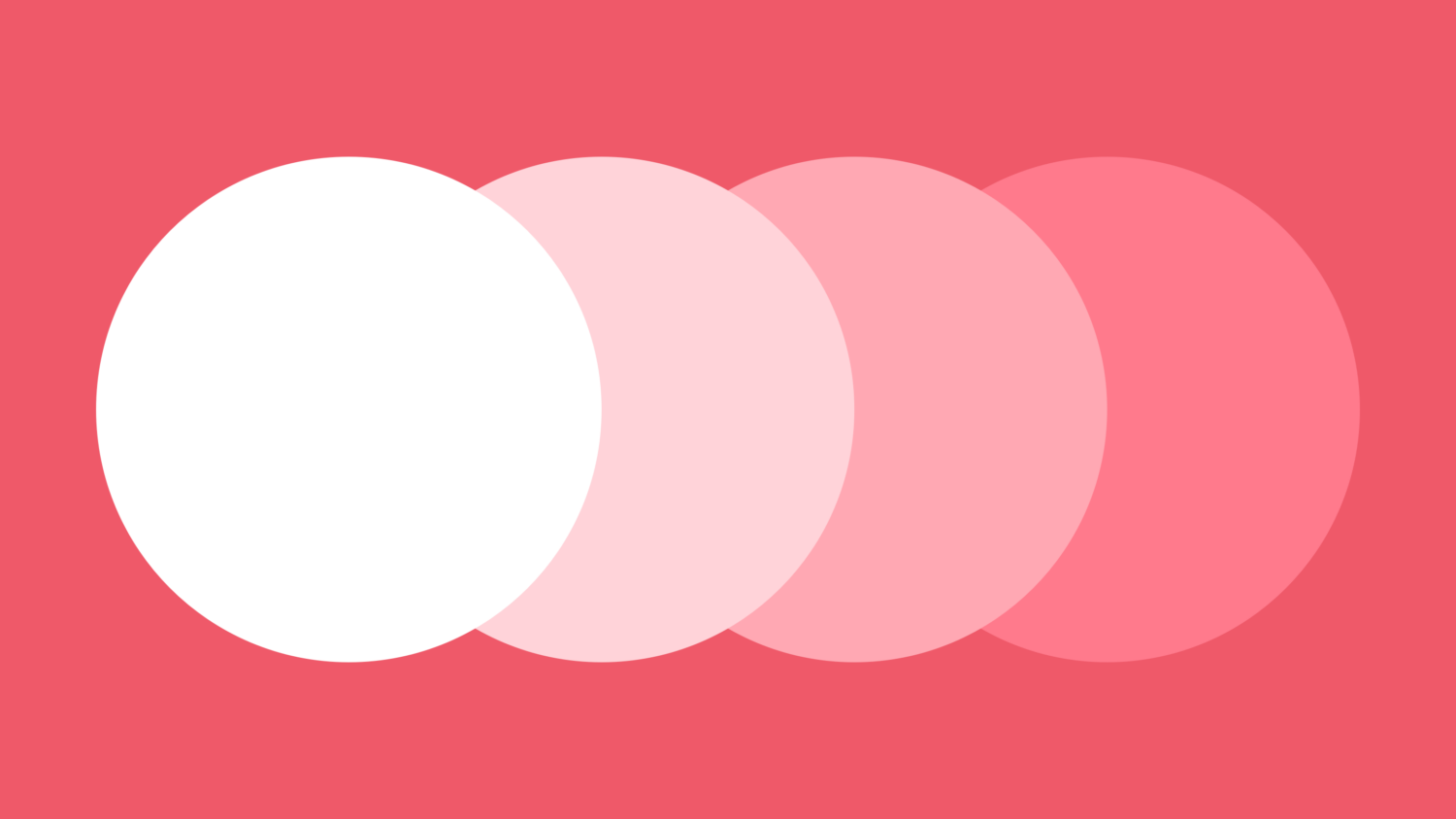
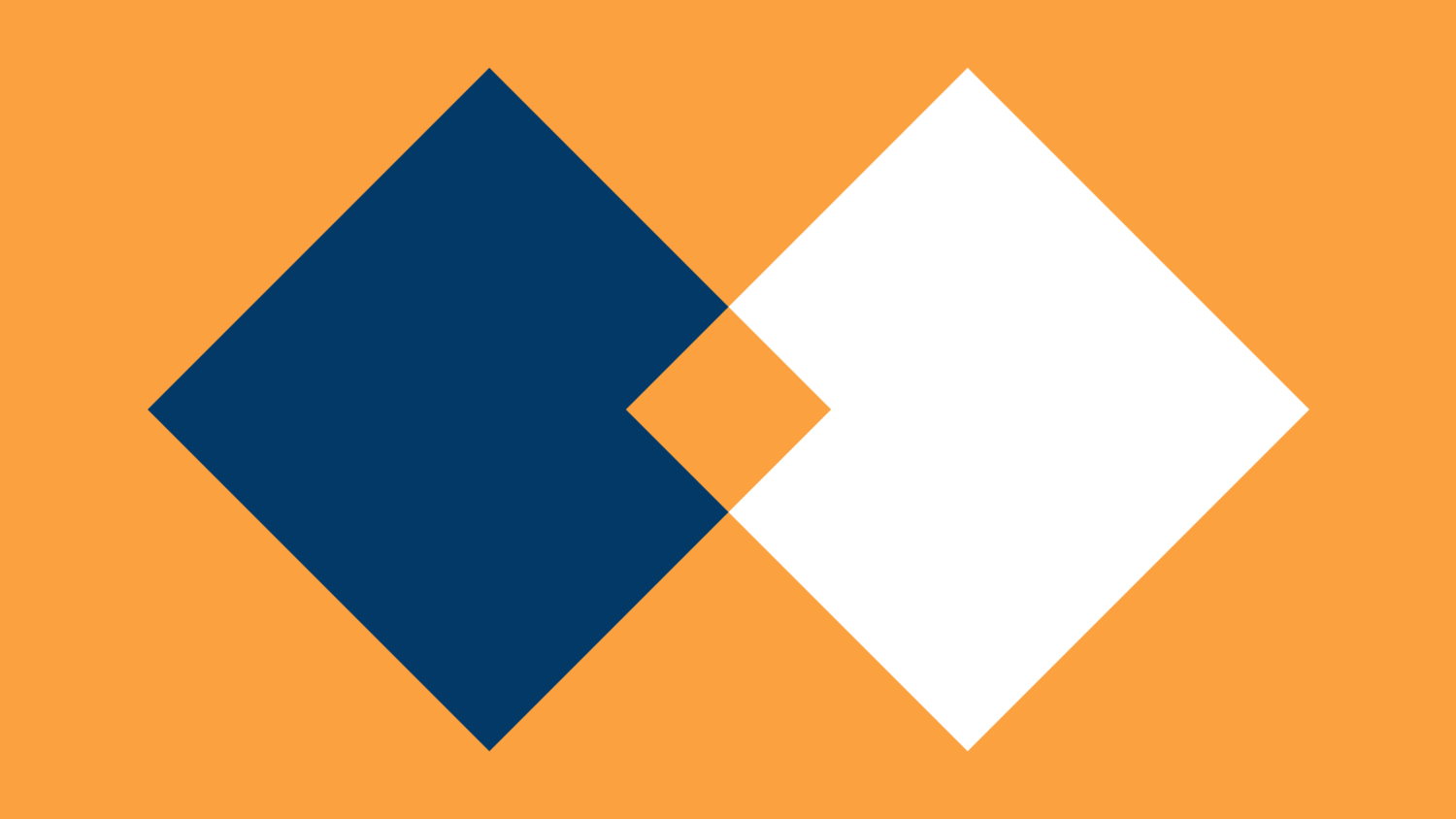
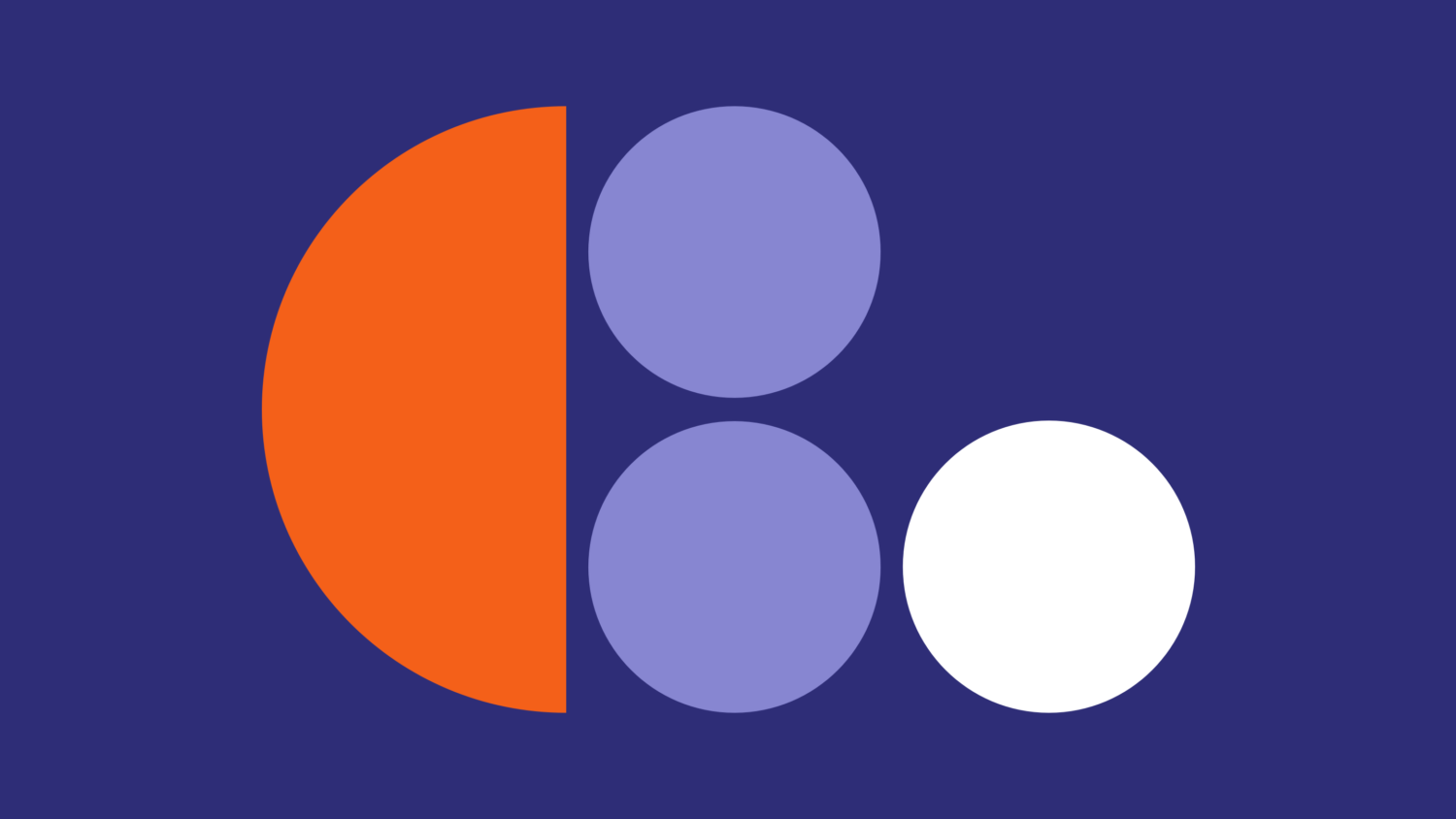
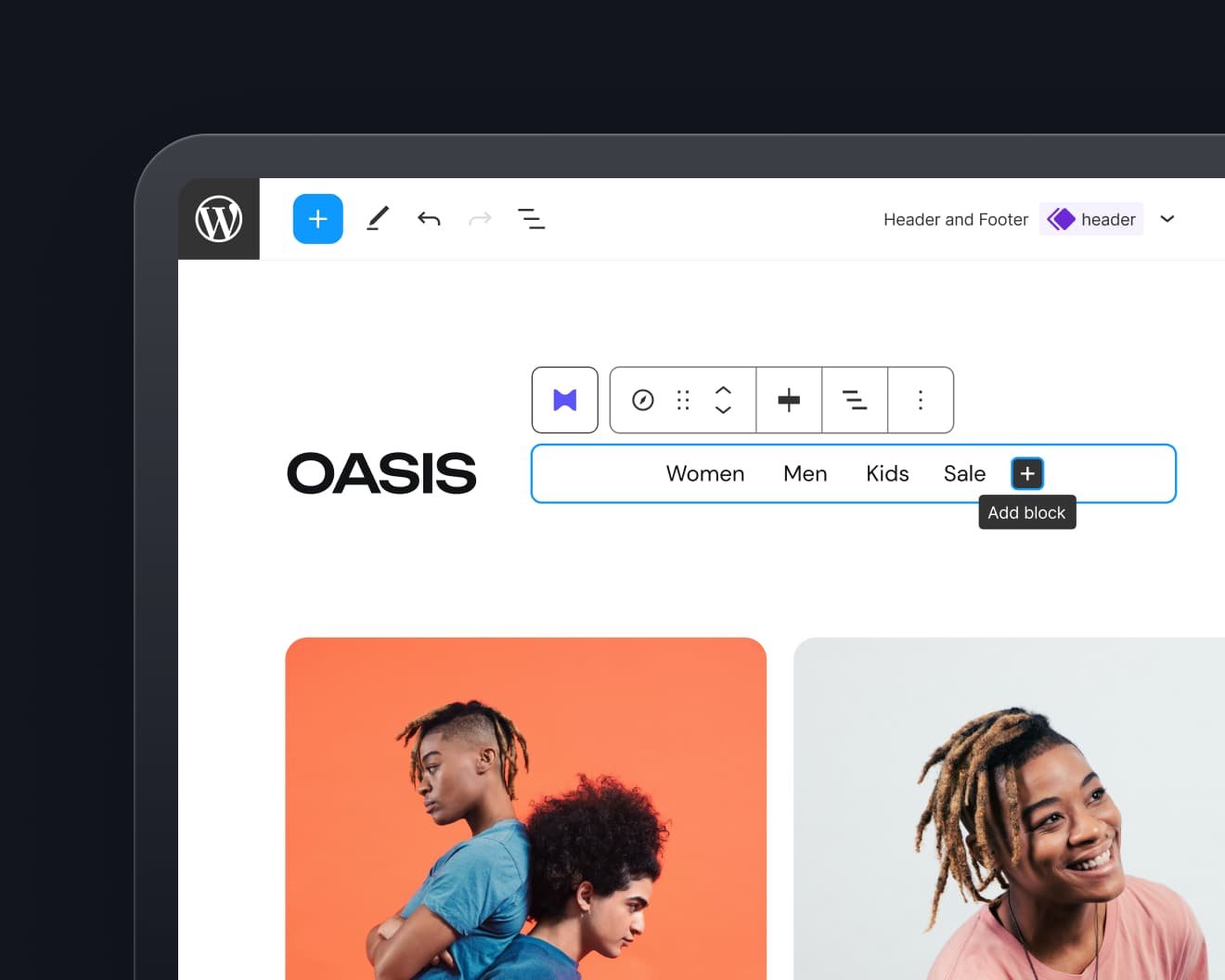
Leave a Reply