In den meisten Fällen ist es sehr praktisch, eine neue WordPress-Webseite zuerst auf einem lokalen Server anzulegen. So kannst du auch offline an deinem Projekt arbeiten und Änderungen schnell im Browser testen. Wenn du auf deiner lokalen Version nicht nur das WordPress-Theme erstellen möchtest, sondern auch Seiten einrichtest, Texte einfügst, Plugins installierst und Einstellungen in WordPress vornimmst ist es wichtig, dass du all diese Einträge später auch auf deine richtige Domain umziehen kannst.
Für den Umzug musst du neben den Daten der WordPress-Installation und des Themes auch alle Datenbank-Einträge übertragen. Da man diesen Exportieren/Importieren-Prozess ja nicht so oft durchführt, habe ich eine kleine Anleitung verfasst, in der ich Schritt für Schritt beschreibe, was für die WordPress-Übertragung von einem lokalen Server auf die Live-Domain nötig ist.
1. Alle Daten via FTP hochladen
Als erstes musst du mit Hilfe eines FTP-Programms (z.B. dem kostenlosen Filezilla) alle Daten der lokalen WordPress-Installation auf deinen Online-Server hochladen. Dabei ist es wichtig, dass du den richtigen, für deine Domain angelegten Pfad nutzt.
2. Die wp-config.php bearbeiten
Jetzt kannst du dir die wp-config.php (diese befindet sich im Hauptverzeichnis der WordPress-Dateien) auf deinem Computer kopieren. Hier musst du die Angaben deiner Domain und deiner Datenbank aktualisieren.
Die Einträge Datenbankname (define DB_NAME in Zeile 18), Datenbank-Benutzername (define DB_USER), Datenbank-Passwort (define DB_PASSWORD) und in manchen Fällen auch die MySQL-Serveradresse (define DB_HOST) müssen geändert werden.
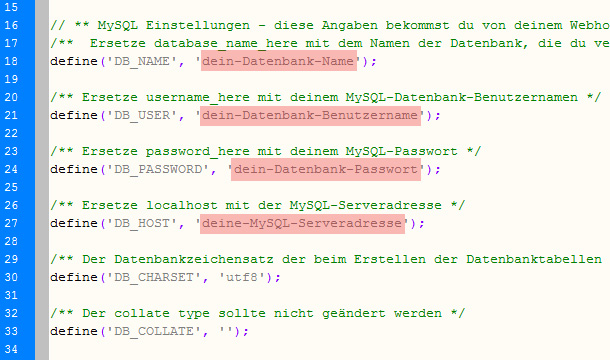
Es ist also wichtig, dass du dir für deine Online-WordPress Installation bereits eine neue Datenbank mit Passwort angelegt hast. Hast du alle Einträge aktualisiert, kannst du die wp-config.php Datei über FTP neu hochladen.
3. Die Datenbank exportieren
Nachdem deine WordPress-Daten online sind, musst du im nächsten Schritt die Einträge der Datenbank exportieren. Ist die Datenbank nicht ungewöhnlich groß, kannst du das Programm PHPMyAdmin für den Export/Import nutzen. Dazu öffnest du über das Menü deines lokalen Servers, das Programm PHPMyAdmin.
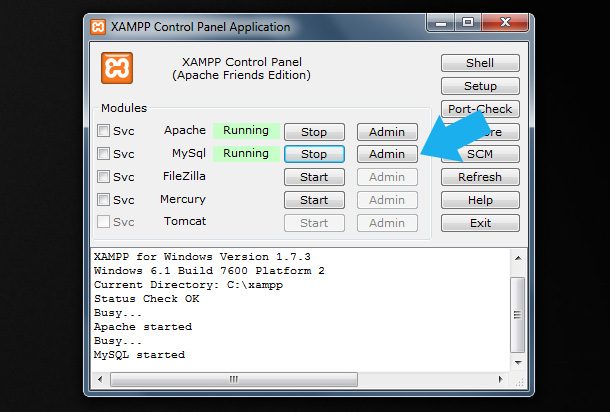
PHPMyAdmin öffnet sich in deinem Standard-Browser und du kannst die Datenbank der lokalen WordPress-Installation auswählen. Hast du die Datenbank angewählt, klickst du in der oberen Optionsleiste auf den Button „Exportieren“.
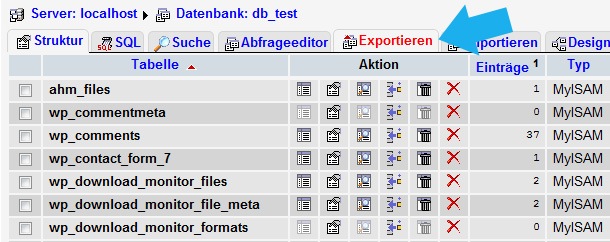
Wichtig ist, dass du alle Tabellen deine Datenbank beim Exportieren mit überträgst. Deshalb musst du darauf achten, dass du unter „Exportieren“, „Alle Auswählen“ anklickst und soalle Tabellen grau markierst.
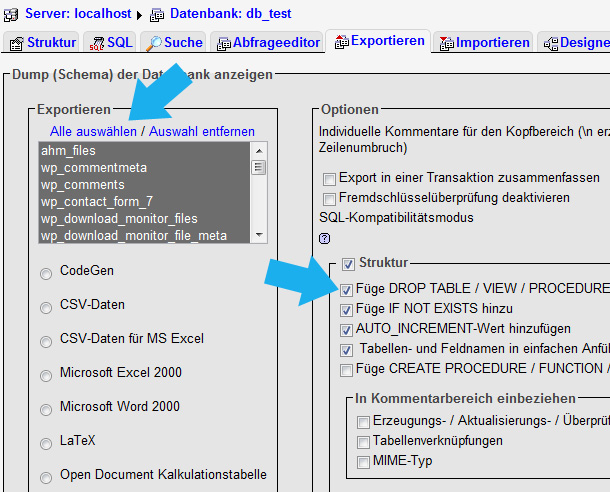
Dann machst du beim Punkt „Struktur“ noch ein Häkchen bei „Füge DROP TABLE / VIEW / PROCEDURE / FUNCTION / EVENT hinzu“.
Jetzt machst du noch ein Häkchen bei „Speichern“. Dann kannst du den Button OK klicken, um die Datenbank zu exportieren. Wenn du möchtest, kannst du auch eine komprimierte Version (z.B. zip oder G-ZIP) zum Export wählen.
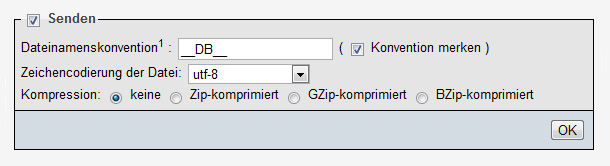
Deine Datenbank ist jetzt im Format datenbankname.sql auf deinem Computer gespeichert.
4. Die Datenbank-Datei anpassen
Jetzt musst du deine Datenbank noch anpassen, damit auch deine richtige URL eingetragen ist. Um alle Einträge mit der URL des lokalen Servers (z.B. http://localhost/blog/) mit der URL deiner Domain zu ersetzen, nutzt du am besten einen Texteditor (z.B. den kostenlosen Notepad++) und die Suchen/Ersetzen-Funktion.
Wenn du deine .sql Datei im Texteditor geöffnet hast, wählst du also die Suchen/Ersetzen-Funktion und trägst hier die URL des lokalen Servers unter „Suchen nach“ und die URL deiner richtigen Domain unter „Erstetzen durch“ ein.
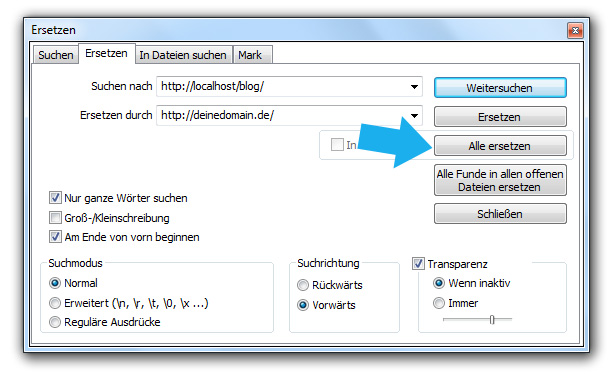
Diese aktualisierte Datenbank-Datei kannst du jetzt im nächsten Schritt in deine neu angelegte Datenbank importieren.
5. Die Datenbank importieren
Hierfür öffnest du wieder das PHPMyAdmin-Programm, diesmal allerdings über den Zugang deines Online-Servers. Meist findest du den Zugang über das Kunden-Menü deines Hostinganbieters. Wähle deine bereits angelegte, neue Datenbank aus und klicke auf den Importieren-Button.
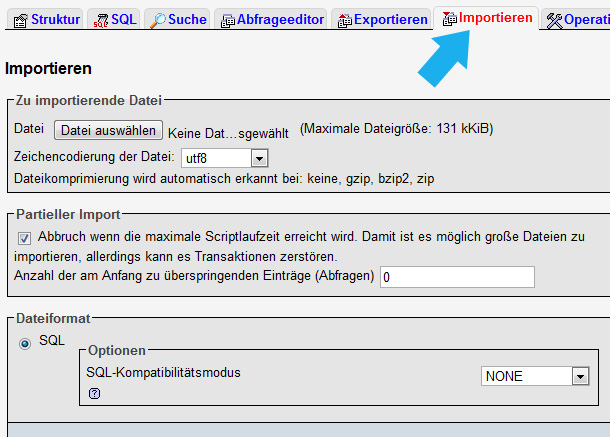
Jetzt wählst du die eben bearbeitete .sql Datenbank-Datei aus. Nachdem Datenbank-Import sollte jetzt genau die gleiche Anzahl an Tabellen in deiner Datenbank sein, wie zuvor in der Datenbank der lokalen Server-Installation.
Vorausgesetzt alle Übertragungen haben korrekt geklappt, kannst du jetzt bereits deine WordPress-Seite online auf deiner Domain aufrufen. Außerdem kannst du dich wie gewohnt mit dem gleichen Benutzernamen und Passwort wie auf der lokalen WordPress-Installation über deinedomain.de/wp-login.php in deinem WP-Adminbereich anmelden.
Wichtig ist, dass du in deinem WordPress-Theme Dateien keine direkte URLs eingetragen hast, sondern immer die WordPress-Funktion:
<?php bloginfo(‚url‘); ?>
[/php]
(Mehr Infos zur Funktion bloginfo im WordPress-Codex).
So ist dein Theme flexibel und kann für die unterschiedlichsten WordPress-Webseiten genutzt werden, ohne dass eine Änderung im Code nötig wird.
Ich hoffe, dass diese kleine Anleitung eine hilfreiche Unterstützung für die WordPress-Übertragung von einem lokalen Server auf die Live-Domain ist. Falls du Fragen, weitere Tipps oder Anmerkungen zum Tutorial hast, freue ich mich sehr auf deine Nachricht!




Schreibe einen Kommentar zu Uli Antwort abbrechen