Kurze Videos, in denen du dein Bildschirm abfilmst und gleichzeitig etwas erklären kannst sind schnelle und hilfreiche Tools, um deinem Kunden auf unkomplizierte Weise Funktionen in WordPress oder anderen Content Management Systemen zu erklären. So kannst du umständliche Emails vermeidest oder Schlimmeres, wie z.B. ein fehlgeschlagenes, automatisches WordPress-Update ohne Backup.
1. Gute Gründe für kleine Screencast-Anleitungen
Mit unkomplizierten und kostenlosen Screencast-Lösungen und einem Headset ausgestattet, ist es ganz leicht, kurz etwas auf dem eigenen Bildschirm aufzunehmen, und per Email oder Link an einen Kunden weiterzuleiten. So kannst du deinen Kunden beispielsweise Funktionen eines speziellen WordPress-Plugins erklären, oder eine grundlegende Anleitung zum WordPress-Adminbereich geben.
Per Email oder Text-Dokument sind solche Anleitungen oft mühsam. Bei einer Erklärung am Telefon, oder während eines persönlichen Treffens, hat dein Kunde später keine Referenz mehr, noch einmal nachgucken zu können, wie die ein oder andere Sache in WordPress doch gleich funktioniert hat. Schließlich ist der umfangreiche Admin-Bereich eines CMS für einen nicht Profi anfangs oft ein wenig überwältigend.
2. Beispiele für mögliche Screencast-Erklärung in WordPress
Aus unserer Erfahrung sind folgende Funktionen in WordPress anfangs oft problematisch, und könnten in kleinen Screencasts schnell erklärt werden.
- Das Admin-Dashboard erklären.
- Auf Update-Erinnerungen von WordPress-Versionen und Plugins hinweisen.
- Plugins installieren, deinstallieren oder deaktivieren.
- Neue Artikel oder Seiten anlegen.
- Sidebar-Widgets hinzufügen, bearbeiten oder umsortieren.
- Funktionen umfangreicherer Plugins (z.B. NextGEN Gallery) erklären.
- Benutzer verwalten, neue Benutzer hinzufügen.
3. Praktische Programme für Screencasts
Inzwischen gibt es eine Reihe praktischer und kostenloser Online-Tools und Programme zum Downloaden, mit denen du schnell kleine Videos drehen kannst.
3.1. Das Twitter-Tool Screenr
Screenr ist ein praktisches Online-Tool, mit dem du (vorausgesetzt du hast ein Twitter-Konto) Screencasts in hoher Qualität aufnehmen, und entweder Twittern oder im mp4-Format auf deinen Computer herunterladen kannst.
Die wichtigsten Fakten
– max. Aufnahmelänge ist 5 Minuten
– HD Videoqualität
– Übertragung zu Youtube, Einbetten auf Websites, Verlinkung oder Download möglich
– Format zum Download (mp4)
– Mann muss ein Twitter-Konto haben, um Screencasts aufnehmen zu können.
– Alle Screenr-Videos sind öffentlich in der Timeline sichtbar.
Beispiel-Screencast: Das WordPress Dashboard einrichten
Damit du dir die Videoqualität bei Screenr anschauen kannst und eine bessere Vorstellung bekommst, wie du deine Videos aufnehmen kannst, habe ich ein Beispiel-Screencast mit Screenr aufgenommen.
Wenn du das Video hilfreich findest, kannst du es gerne teilen oder gerne auch an deine Kunden weiterleiten.
Und so funktioniert’s
Auf der Screenr-Webseite findest du den Button »Sign in with Twitter«, über den du dich bei Screenr einloggen kannst (es ist keine extra Anmeldung mehr nötig). Jetzt kannst du mit dem Record-Button sofort loslegen, deinen Bildschirm aufzunehmen. Du kannst die Größe deines Aufnahme-Rahmens einstellen, und auf den roten Aufnahmebutton klicken.
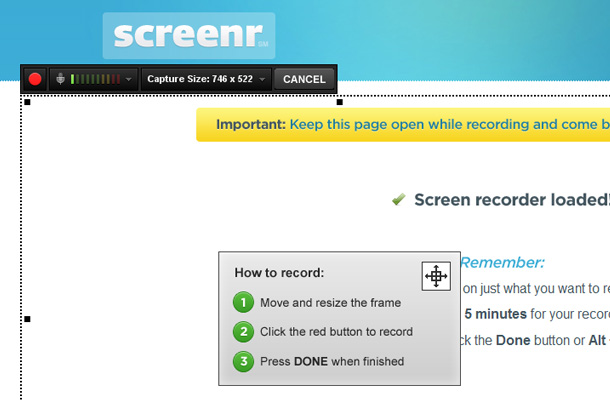
Ich nutze für meine Aufnahmen ein Headset von Philips (du solltest lediglich darauf achten, dass der Ton nicht zu leise eingestellt ist, und keine all zu lauten Nebengeräusche im Hintergrund zu hören sind).
Nachdem du dein Video aufgenommen hast, kannst du es kontrollieren, und anschließend publizieren (alle Screencasts werden automatisch über den Twitter-Account getweetet).
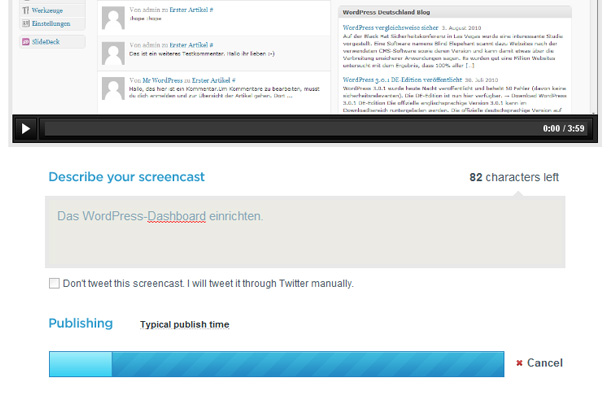
Es kann einen kurzen Moment dauern, bis dein Video zu Screenr hochgeladen ist.
Möchtest du nicht, dass all deine Follower dein Video anschauen, könntest du den Tweet gleich nach der Veröffentlichung wieder aus deinem Twtter-Stream löschen. Allerdings werden alle neuen Videos in der Public-Timeline von Screenr veröffentlicht.
Sobald dein Screencast fertig geladen ist, kannst du es dir auch auf als mp4 auf deinen Computer herunterladen, auf deinem YouTube-Channel posten, auf deiner Webseite oder Blog einbetten oder per Link weiterleiten.
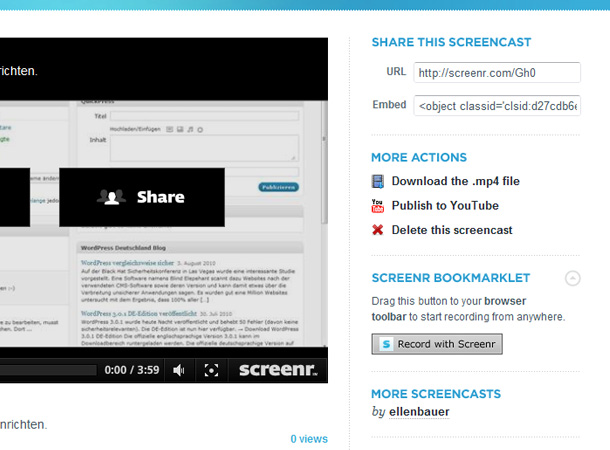
Benötigst du dein Video nicht mehr, kannst du es hier auch wieder löschen.
3.2. Jing-Programm zum Downloaden
Jing gibt es in einer kostenlosen und in einer Profi-Version. Du kannst deine Screencasts auf deinen Computer herunterladen oder direkt auf deinen Server per FTP hochladen. So kannst du schnell praktische Videos im SWF Flash-Movie Format aufnehmen und an deine Kunden weiterleiten.
Die wichtigsten Fakten
– 5 Minuten max. Videolänge
– SWF Flash-Movies
– Programm zum Downloaden auf den Computer
– in der kostenlosen Version ist Jing-Werbung integriert (Pro-Verison werbefrei).
– Möglichkeit Videos direkt zu Screencast.com hoch zu laden (bis zu 2GB kostenlos).
Beispiel-Screencast: neue Artikel in WordPress erstellen
Als Beispiel für ein Jing-Screencast habe ich kurz erklärt, wie man einen neuen Artikel in WordPress anlegen kann.
Und so funktioniert’s
Sobald du Jing auf deinen Computer heruntergeladen und geöffnet hast, siehst du in deiner Taskleiste das kleine gelbe Jing-Symbol. Hier wählst du die Option Capture (Aufnehmen).
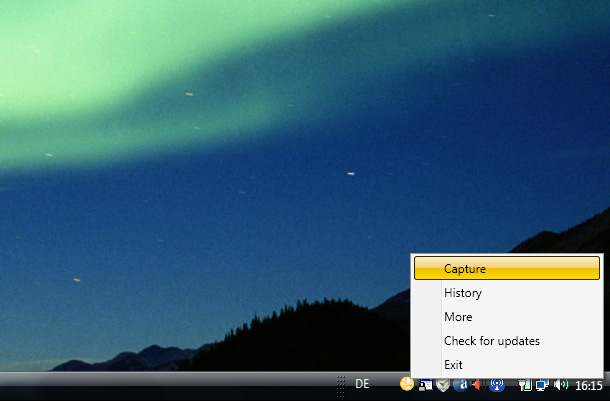
Der Aufnahmerahmen erscheint, und du kannst bestimmen welchen Bereich deines Bildschirms du aufzeichnen möchtest. Dann klickst du in der kleinen Navigation auf »Capture« und die Aufnahme mit Jing beginnt.
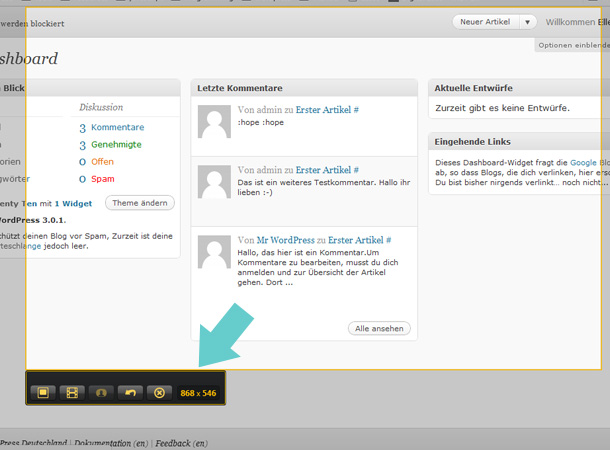
Der Aufnahme-Rahmen bei Jing.
Dein fertiges Video kannst du entweder als SWF-Falsh-Datei auf deinen Computer herunterladen, oder du erstellst dir ein Account bei Screencast.com (vom gleichen Anbieter wie Jing, Techsmith) und lädst dein Video in dein Account. Den Link zum Video kannst du dann an deinen Kunden weiterleiten.
3.3. Screentoaster
Screentoaster ist ebenfalls ein Online-Tool, bei dem du dir ein kostenloses Account einrichtest, und dann bis zu 5 Minuten lange Screencasts, entweder zum Download auf deinen Computer oder zum Upload bei Screentoaster aufnehmen kannst.
Die wichtigsten Fakten
– Online-Tool mit kostenlosem Account
– 5 Minuten max. Videolänge
– Download im mp4-Format möglich
– Upload zu Screentoaster auch als privates Video möglich (erscheint nicht in Screentoaster-Timeline)
Beispiel-Screencast: WordPress-Widgets kurz erklärt
Und so funktioniert’s
Bei Screentoaster kannst du dir ein kostenloses Account einrichten, und nach dem Login deinen Bildschirm mit dem Online-Tool aufnehmen. Auch hier ziehst du die Auswahl deiner Aufnahme mit einem Rahmen auf, bevor du mit deiner Aufnahme beginnst.
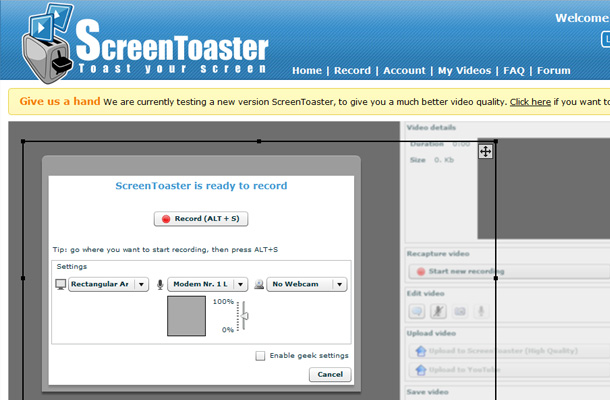
Das Aufnahmefeld von Screentoaster.
Hast du dein Video fertig aufgenommen, kannst du aus einigen Optionen wählen, um dein Screencast zu teilen oder abzuspeichern.
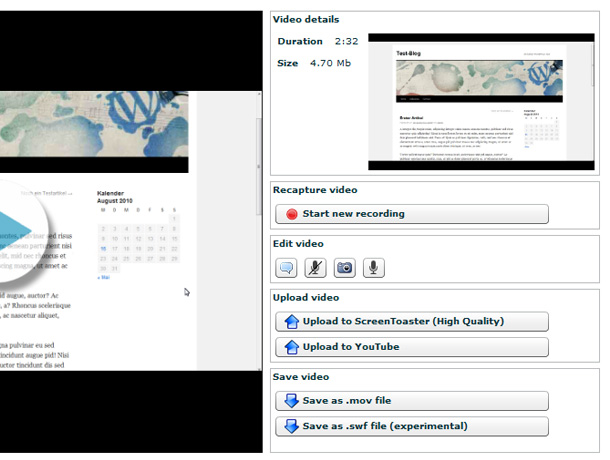
Die verschiedenen Möglichkeiten dein Screencast zu spiechern.
Während des Uploads zu deinem Screentoaster-Account hast du die Möglichkeit, dein Video auf eine private Einstellung zu setzen, so dass es nicht in der öffentlichen Timeline von Screentoaster erscheint.
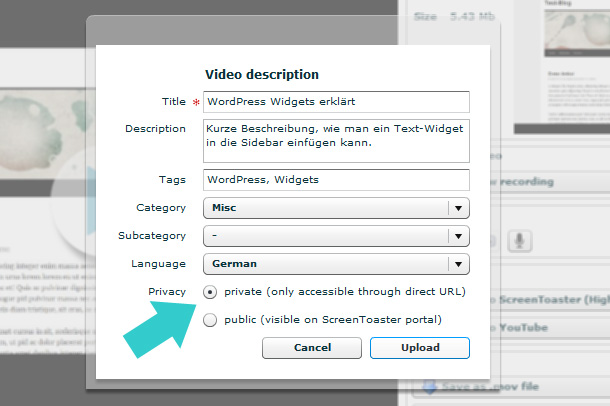
So kannst du dein Screentoaster-Video beschriften und auf privat setzen.
Wie gefällt dir diese Möglichkeit der Kunden-Betreuung? Welche Erfahrungen hast du bereits gemacht, wenn du deinen Kunden oder Freunden eine neuer Funktion in einem Content Management Systems erklärt hast? Kennst du weitere praktische Methoden und Tipps, um diese Problematik zu lösen?
Über dein Feedback, deine Erfahrungen und Tipps freue ich mich sehr!




Schreibe einen Kommentar