Klar gibt es jede Menge Photoshop Brush-Sets zum kostenlosen Download. Manchmal ist es aber auch hilfreich, seine eigenen Pinselspitzen zu erstellen. So kann man sich mit der Zeit eine eigene Sammlung anlegen, und jede Menge Spaß macht das Malen und Stempeln mit Photoshop-Brushes auch noch!
Das Anlegen von Pinselspitzen in Photoshop ist wirklich ganz einfach (ab CS2, die älteren Photoshop-Versionen erlauben leider keine hohe Auflösung), und deiner Kreativität sind keine Grenzen gesetzt. Ich erkläre dir kurz, wie’s funktioniert!
1. Erstellen der Vorlage
Als erstes erstellt du dir eine Vorlage, aus der du einen Brush machen willst. Ich habe z.B. mit japanischer Tusche und einem Kalligrafie-Pinsel auf sehr dünnes Japan-Papier gemalt. Diese Vorlage scannst du in hoher Auflösung ein.
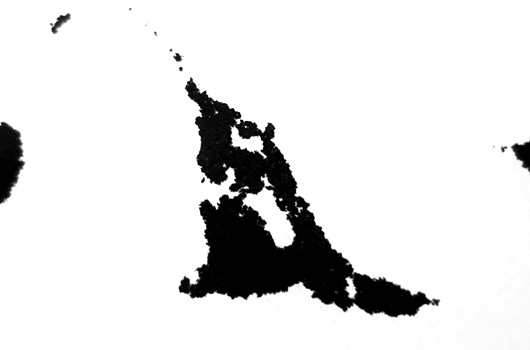
2. eine neue Datei anlegen
Jetzt erstellst du dir ein leeres Photoshop-Dokument. Die max. Größe für Brushes ab PS CS2 ist 2500x2500px. Füge jetzt dein eingescanntes Bild in diese neue Datei ein. Da Photoshop-Pinsel immer schwarz/weiß sind, kannst du den Farbmodus auf Graustufen setzen.
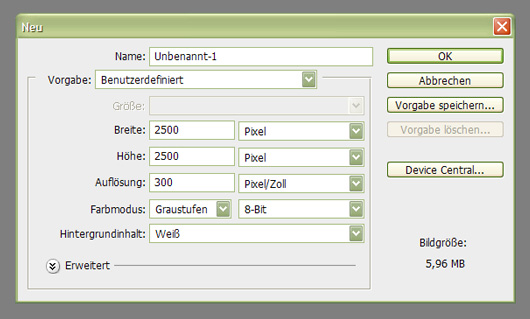
3. Farbwerte bearbeiten
Als nächstes musst du lediglich mit Hilfe der Einstellungen Tonwertkorrektur, Kurven und Helligkeit/Kontraste deinen Pinsel so einstellen, wie er dir am besten gefällt. Versuche dabei so viele Details wie möglich zu erhalten, damit dein Pinsel authentisch wirkt. Du solltest außerdem darauf achten, das keine Pixel am Bildrand angeschnitten sind. Diese kannst du weg radieren.
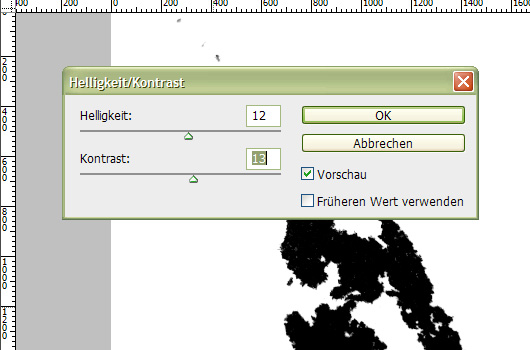
4. Pinsel anlegen
Ist deine Pinsel-Struktur fertig, musst du das Bild nur noch in einen Pinsel umwandeln. Dazu gehst du auf »Bearbeiten/Pinselvorgabe festlegen…«
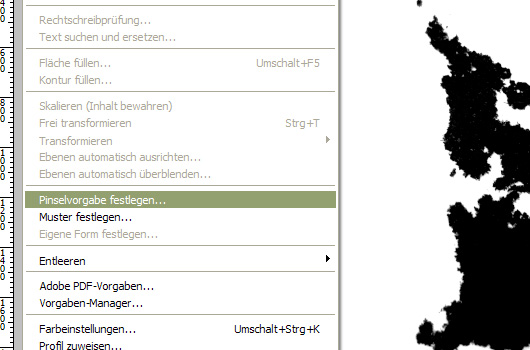
Jetzt gibst du deinem Pinsel noch einen Namen. Willst du ein ganzes Pinsel-Set anlegen, nummerierst du die Pinsel am besten durch.
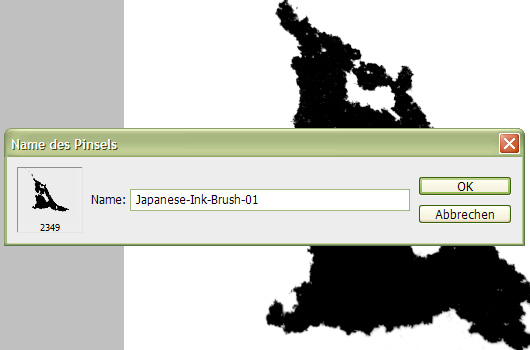
Das war’s schon! Deine neuer Pinsel erscheint in deinem Pinsel-Fenster.
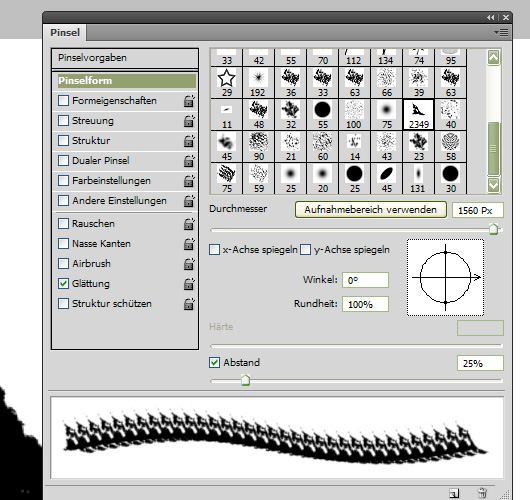
5. Brush-Set speichern
Um ein ganzes Pinsel-Set als ABR-Datei zu speichern, öffnest den Vorgaben-Manager im Pinsel-Fenster und wählst alle Pinsel an, die du zusammen speichern möchtest. Jetzt klickst du auf »Set speichern« und benennst deine Brush-Set Datei.
Um die Pinsel auch auf einem anderen Computer nutzen zu können, musst du lediglich die ABR-Datei in den Ordner Programme/Adobe/Photoshop/Presets/Brushes einfügen. In deinem Pinsel-Fenster kannst du jetzt unter »Optionen/Pinsel laden…« das neue Set in in dein Photoshop-Programm laden.
Ich wünsche dir ganz viel Spaß beim Arbeiten mit Photoshop-Pinseln. Schau dir doch auch mal die kostenlosen Brush-Sets Japanese-Ink-Brushes und Monster-Brushes hier auf dem Blog an!




Schreibe einen Kommentar