Neben dem Wechsel von WordPress.com zu einem selbst-gehosteten WordPress-Blog kann es auch vorkommen, dass du deine bestehende WordPress-Webseite zu einem neuen Hosting-Anbieter wechseln möchtest. In diesem Fall solltest du sicher gehen, dass auch wirklich alle Daten (WordPress-Installation, Themes- und Plugin-Ordner und Media-Daten) sowie die komplette Datenbank deiner bisherigen Webseite mit umgezogen wird. Im folgenden Artikel beschreibe ich daher Schritt für Schritt, wie du beim Umzug deiner Daten und den Export/Import der Datenbank am besten vorgehst.
1. Der Export der Datenbank
Bei einem kompletten Export deiner Datenbank werden nehmen alle Einstellungen deiner WordPress-Installation gespeichert. So kannst du auf deiner neuen Domain oder beim Umzug zu einem neuen Hosting-Anbieter ohne Probleme weiterbloggen.
Es gibt verschiedene Möglichkeiten, um einen kompletten Datenbank-Export deiner WordPress-Installation durchzuführen. Zum Beispiel kannst du den Datenbank-Export über phpMyAdmin durchführen. Aufrufen kannst du phpMyAdmin meist über das Kunden-Menü deines Hosting-Pakets (du benötigst dazu deinen Kunden-Login).
In der Benutzeroberfläche von phpMyAdmin musst du deine benötigte Datenbank links im Menü oder über den Link Datenbanken auswählen und dann oben im Tab-Menü auf Exportieren klicken.
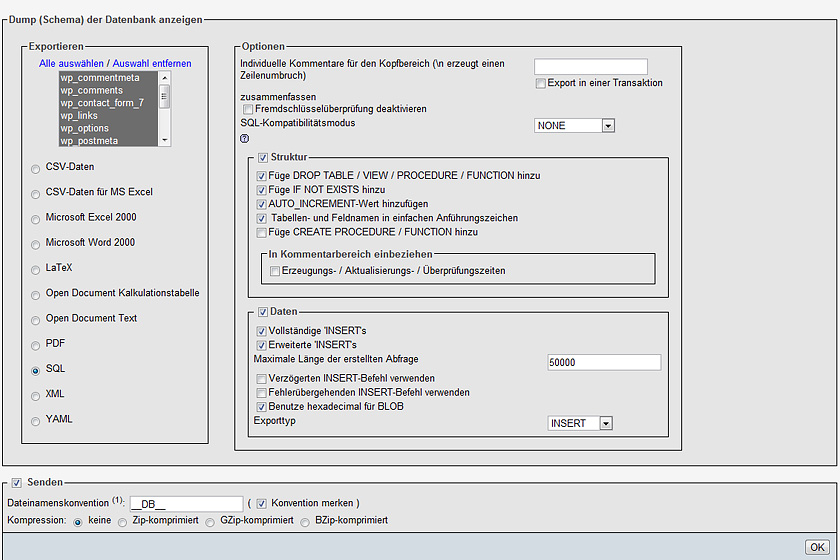
Im Exportieren-Menü ist es wichtig, dass du alle Datenbank-Tabellen über den Link „Alles auswählen“ markierst. Außerdem sollte SQL angewählt sein. Bei „Struktur“ sollten du Häkchen bei den ersten 4 Punkten machen (siehe Screenshot), bei „Daten“ musst du in der Regel nichts anpassen. Jetzt kannst du „Senden“ anwählen und eventuell eine Komprimierung (z.B. zip-Komprimierung für sehr große Datenbanken) wählen. Über den Ok-Button ganz rechts im Bild kannst du jetzt deine Datenbank exportieren. Die exportierte Datei ist eine .sql Datei. Diese kannst du dann anschließend wieder auf deinem neuen Hosting-Paket importieren.
Alternativ zum Datenbank-Export via phpMyAdmin bieten viele Hosting-Anbieter auch eine vorbereitete Export-Funktion von Datenbanken an (bei Domainfactory findest du eine solche Option z.B. unter Software / Vorinstallierte Anwendungen / DB-Backup).
Außerdem gibt es entsprechende WordPress-Plugins, die ein Backup der Datenbank direkt über den WordPress-Adminbereich ermöglichen. Du kannst dazu beispielsweise das Plugin BackWPup nutzen. Für den Export sehr großer Datenbanken ist außerdem das kostenlose Programm MySQLDumper eine gute Alternative.
Wenn du dir nicht 100% sicher bist, wie du beim Export deiner Datenbank vorgehen sollst, kannst du auch noch einmal bei deinem Hosting-Anbieter direkt nachfragen. Nach dem Export solltest du außerdem auf jeden Fall eine Sicherheitskopie deiner Datenbank sql-Datei machen.
2. Alle Daten umziehen
Nach dem erfolgreichen Export der Datenbank musst du im nächsten Schritt alle Daten deiner WordPress-Seite speichern und anschließend wieder auf deinen neuen Webspace hochladen. Dazu nutzt du am besten ein kostenloses FTP-Programm wie Filezilla.
Über das FTP-Programm kannst du den Zugang zu all deinen WordPress-Daten herstellen, um diese erst einmal lokal auf deinem Computer zu speichern. (Die Login-Daten für deinen FTP-Zugang erfährst du über deinen Hosting-Anbieter.)
Hast du alle Daten (du speicherst einfach den kompletten Ordner, indem sich deine WordPress-Daten befinden) gespeichert, kopierst du dir aus dem Haupt-Ordner die wp-config.php Datei und bearbeitest sie mit einem Texteditor-Programm. Lege dir aber bevor du loslegst erst eine Sicherheitskopie der wp-config-Datei an.
2.1. Die Bearbeitung der wp-config.php Datei
In der wp-config.php Datei musst du jetzt die Daten deines neuen Hosting-Anbieters eintragen. Wenn du noch keine leere, neue Datenbank bei deinem neuen Hosting-anbieter angelegt hast, musst du dies als erstes noch machen. Merke dir dabei den Datenbanknamen und das Passwort der neuen Datenbank.
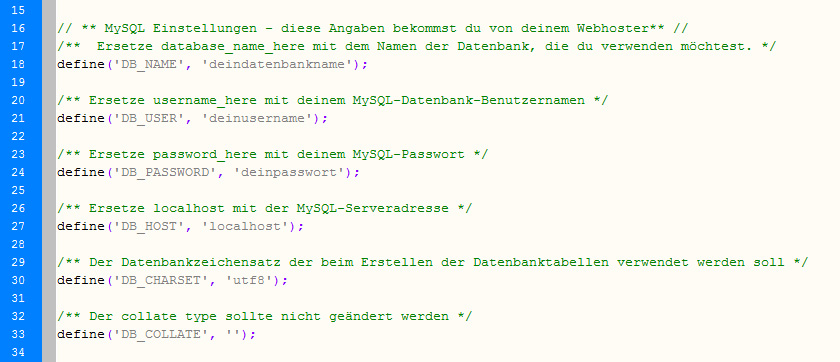
Bei DB-Host musst du in den meisten Fällen nichts ändern, ansonsten findest du die Angaben im Kundenbereich deines Hosting-Anbieters (bei den Angaben zur Datenbank). Die fertig bearbeitete wp-config.php Datei solltest du dann wieder im Haupt-Ordner deiner WordPress-Daten speichern.
2.2. Daten auf neuen Webspace hochladen
Mit dem FTP-Programm kannst du jetzt deinen gespeicherten WordPress Daten-Ordner wieder komplett auf den neuen Webspace hochladen. Wenn du einen anderen Haupt-Pfad in deiner neuen Installation nutzt musst du den Haupt-Ordner eventuell noch entsprechend umbenennen.
3. Die Datenbank importieren
Im letzten Schritt musst du jetzt noch deinen Datenbank-Export in die neu angelegte Datenbank importieren. In den meisten Fällen kannst du dazu wieder phpMyAdmin nutzen. Du loggst dich also in deinem neuen Kunden-Login in phpMyAdmin ein, wählst deine neue, leere Datenbank aus und klickst im Tab-Menü auf Importieren.
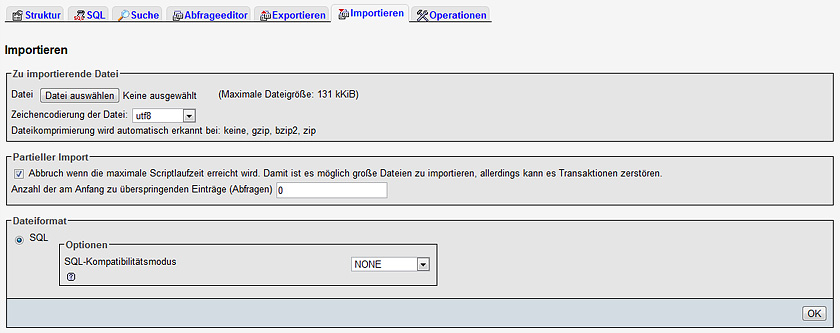
Jetzt kannst du deine Datenbank.sql Datei auswählen und die Tabellen in deine neue Datenbank importieren.
Falls du eine sehr große Datenbank hast, müsstest du eventuell noch einmal bei deinem neuen Hosting-Anbieter nachfragen, wie du deine Datenbank am besten importieren kannst. Eventuell kann der Support deines Hosting-Anbieters den Import sogar für dich übernehmen.
Du hast es geschafft, deine komplette WordPress-Seite ist umgezogen und sollte, sobald deine Domain freigeschaltet ist, auf deinem neuen Webspace laufen.
Deine Tipps und Ergänzungen
Welche weiteren Tipps und Ergänzungen sind deiner Meinung nach noch für den Umzug einer WordPress-Webseite zu einem neuen Hosting-Anbieter relevant? Würdest du eine andere Methode für den Umzug empfehlen und worauf sollte man deiner Ansicht nach besonders achten? Über dein Feedback und deine Tipps freue ich mich sehr!




Schreibe einen Kommentar zu Tobias Antwort abbrechen