Die Integration des neuen WordPress Gutenberg Editors in WordPress 5.0 rückt unaufhaltbar näher. Daher haben wir uns gedacht, es ist eine gute Idee einige hilfreiche Tipps und Tricks zum Editor zusammenzustellen, so dass wir uns alle schon mit Gutenberg vertraut machen können. Hier sind unsere Gutenberg Tipps:
1. Unterschiedliche Editor Ansichten
Es gibt ein paar Einstellungen, mit denen du die Ansicht von Gutenberg anpassen kannst. Du findest die Ansichten-Optionen, wenn du auf das „Mehr anzeigen“ Ellipse-Icon rechts oben klickst.
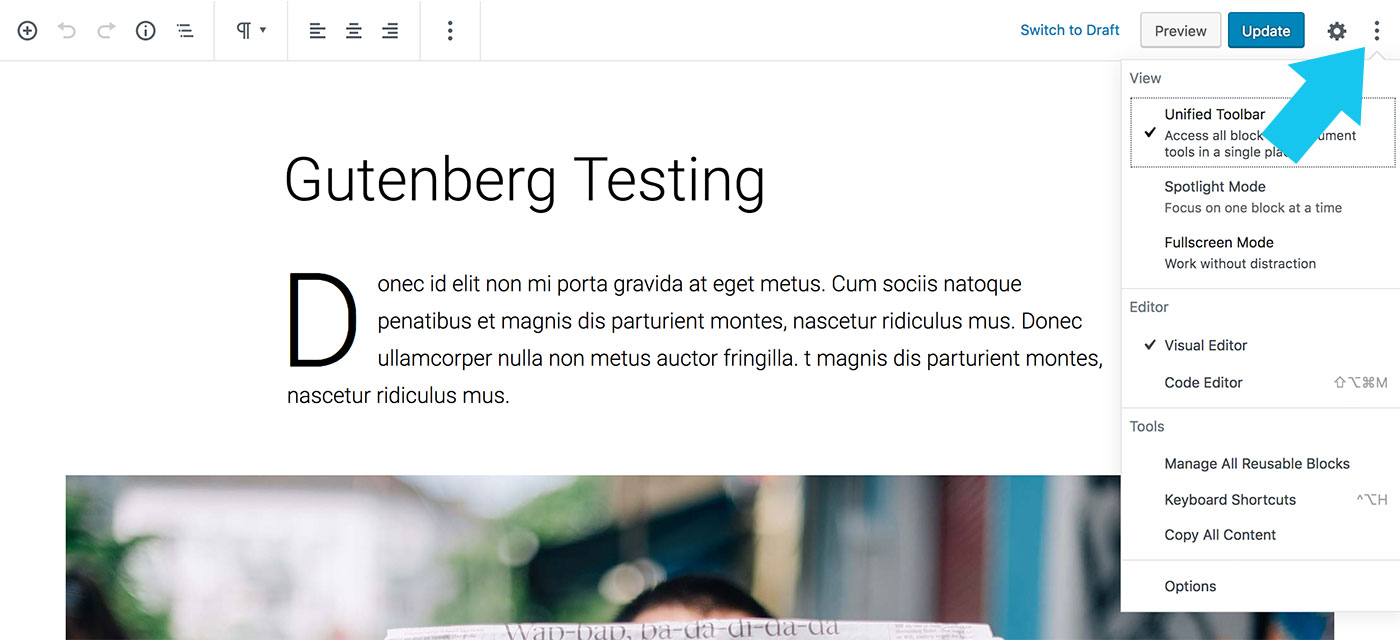
a) Einheitliche Werkzeugleiste:
Statt die Block-Optionen immer direkt oben am jeweiligen Block anzuzeigen, kannst mit der einheitlichen Werkzeugleiste alle Optionen immer ganz oben in einer gemeinsamen, aufgeräumten Leiste anzeigen lassen.
b) Spotlight Modus:
Mit Hilfe es Spotlight Modus kannst du erreichen, dass alle Blöcke deiner Seite oder deines Beitrags leicht verborgen sind, außer dem Block an dem du gerade arbeitest. Diese Option ermöglicht es konzentrierter zu schreiben und ist vor allem beim Schreiben von längeren Texten sinnvoll.
c) Vollbildmodus:
Der Vollbildmodus erweitert den Editor über den kompletten Bildschirm und entfernt das WordPress-Admin-Menü oben und links. So kannst du schön komplexere Seiten anlegen und ungestört im Gutenberg Editor arbeiten. Alle Editor Ansichten sind leicht zu wechseln und du kannst dich je nachdem an was du gerade arbeitest, die passende Ansicht auswählen.
2. Keyboard Shortcuts
Ein weiteres hilfreiches Feature ist die Liste mit Tastaturkürzeln, die du ebenfalls unter dem „Mehr“ Ellipse Icon findest. Wenn du vertrauter mit der Arbeit im neuen Editor bist, kannst du dir mit Hilfe der Tastaturkürzel die Arbeit im Editor noch weiter erleichtern. Bei unserem derzeitigen Test haben allerdings noch nicht alle Tastaturkürzel funktioniert.
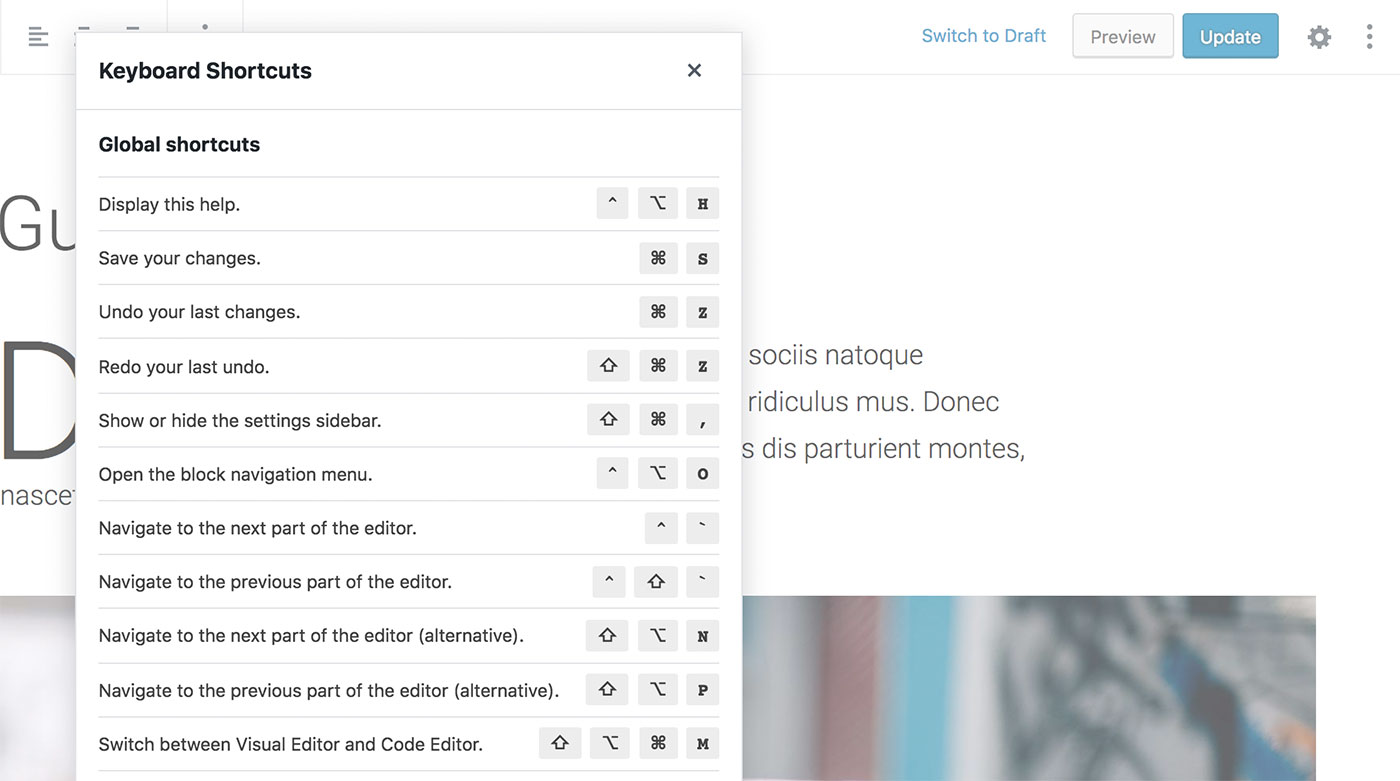
3. Alle Blocks kopieren
Wenn alle Inhalte zu einzelnen Blöcken werden, fragst du dich vielleicht wie du leicht den gesamten Inhalt einer Seite oder eines Beitrages kopieren kannst. Das geht leicht über die Funktion „Kompletten Inhalt kopieren“. Du findest die Option weiter unten im „Mehr“ Ellipsen-Menü.
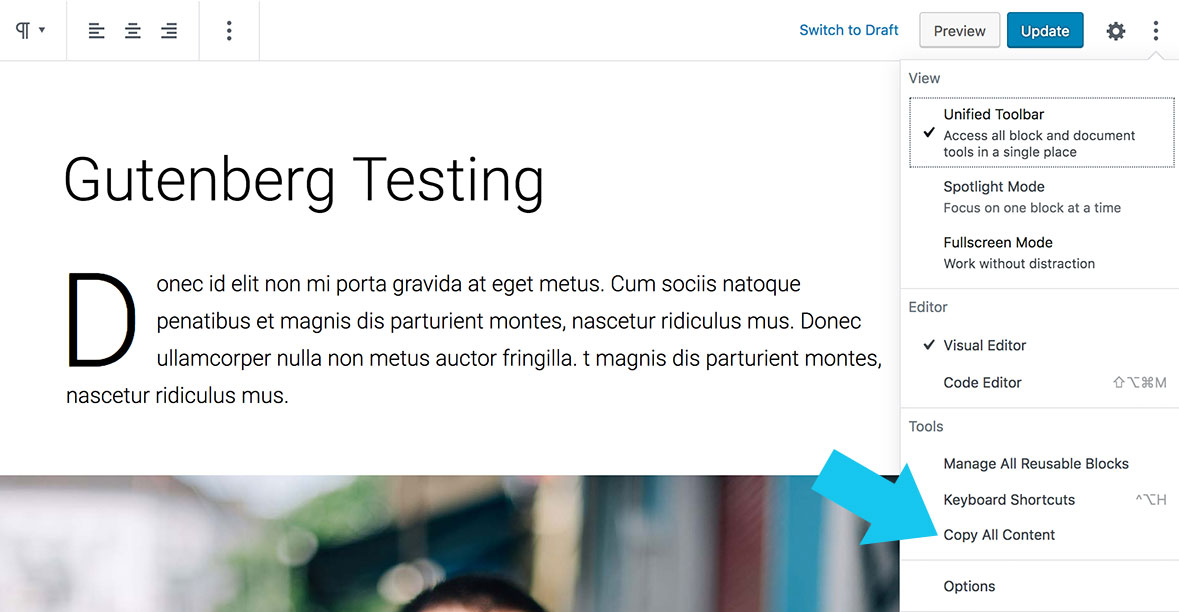
4. Blöcke bewegen
Die Funktion Blöcke zu bewegen oder hoch und runter zu schieben hat sich in der neueren Gutenberg Version verbessert. Du findest jetzt ein Icon für „ein Block hoch“, „Drag’n’Drop“ und „Ein Block runter“ links neben dem Block, sobald du den Mauszeiger über einen Block bewegst.
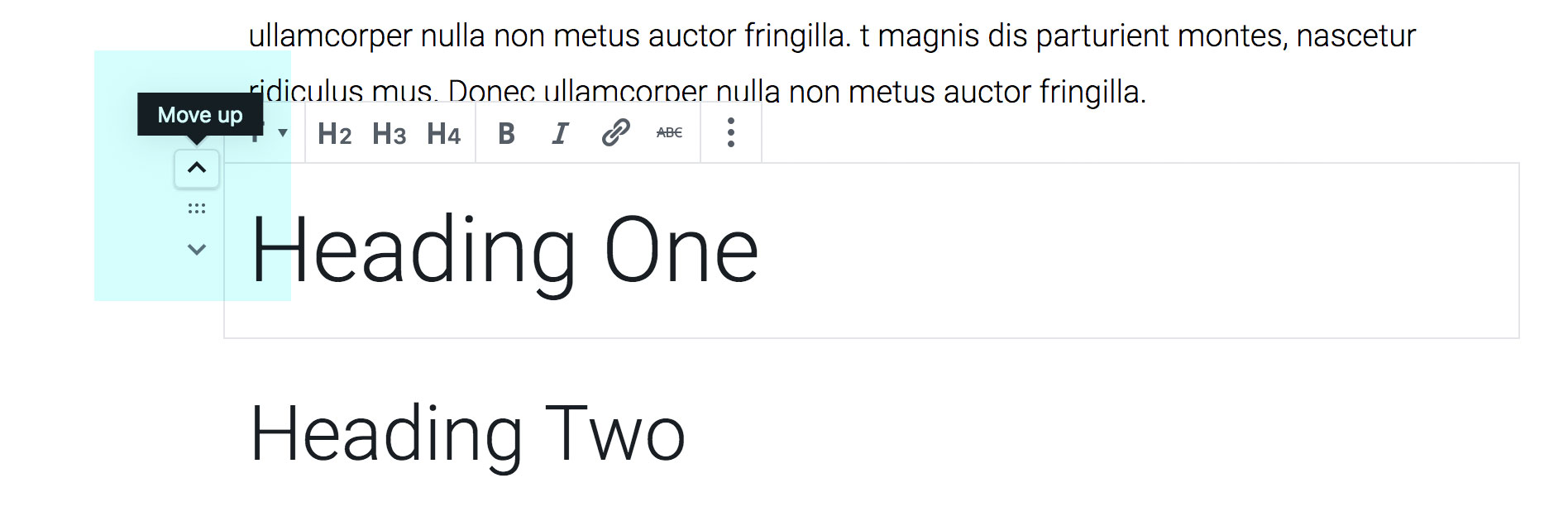
5. Den Block-Typ ändern
Um den Block-Typ zu ändern (z.B. von einem Absatz zu einer Überschrift) musst du den Mauszeiger über das angezeigte derzeitige Block-Typ Icon bewegen. Wenn du das „Block Typ-Wechseln“ Icon klickst, bekommst du eine Auswahl von Blocks angezeigt. Du kannst einen Block nicht in jeden beliebigen Block-Typ ändern, sondern es kommt auf den Inhalt des Blocks an. Texte können z.B. nicht in eine Bildergalerie gewechselt werden usw.
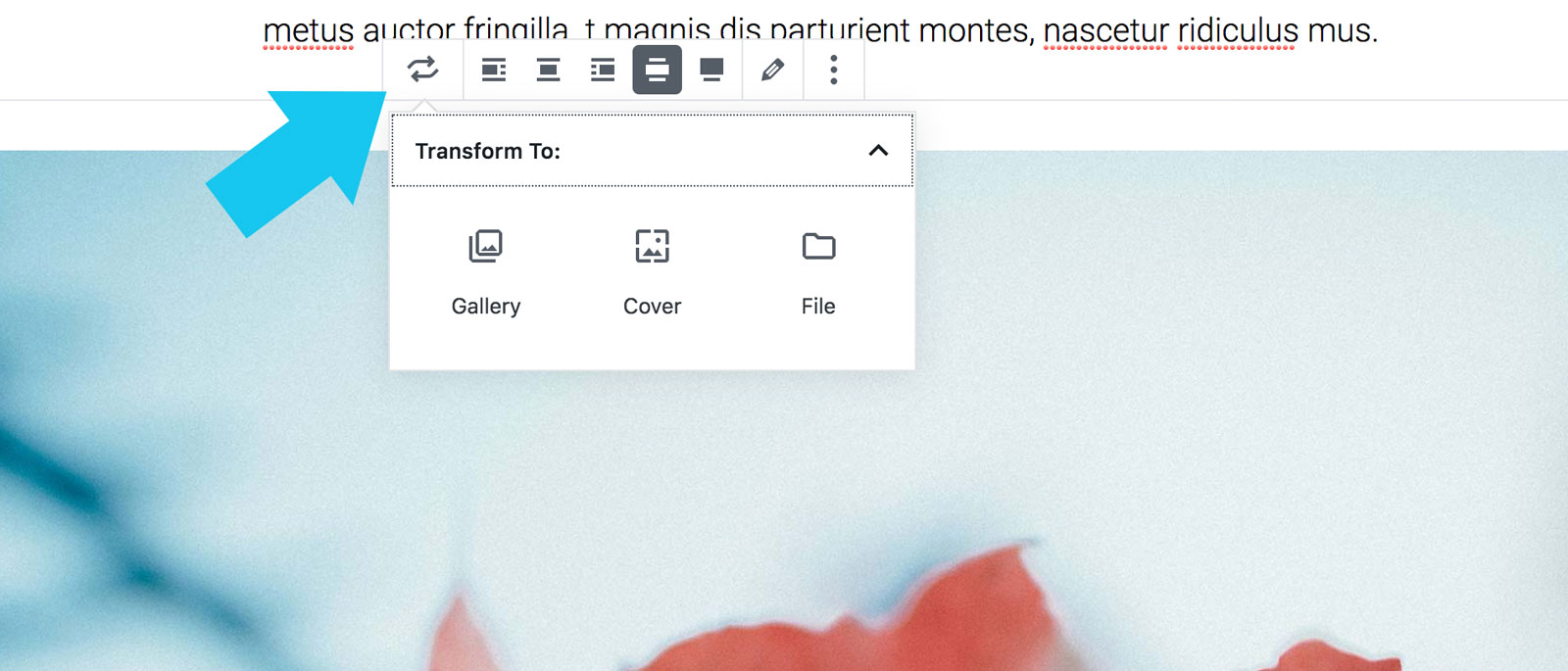
6. Neue Blöcke hinzufügen
Es gibt unterschiedliche Optionen neue Blöcke im Editor hinzuzufügen. Um beispielsweise einen neuen Block unterhalb des Blocks einzufügen, in dem du dich gerade befindest, musst du einfach nur die Eingabetaste drücken.
Du kannst auch das Plus-Icon oben mittig am Blockrand anklicken, um einen neuen leeren Block einzufügen. Der Block wird dann oberhalb des Blocks eingefügt.
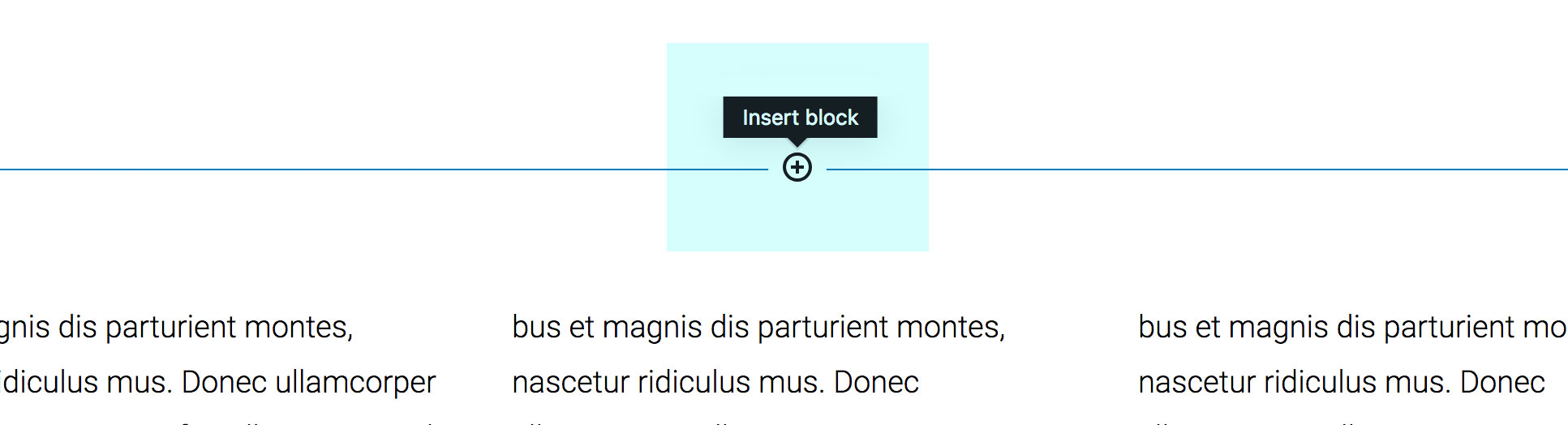
Eine weitere Option ist die Tastenkombination Alt+Ctrl+T. Diese fügt einen neuen Block oberhalb deines aktuell aktiven Blocks hinzu. Alt+Ctrl+Y fügt einen Block unterhalb deines aktuellen Blocks hinzu.
Außerdem kannst du einen Block hinzuzufügen, indem du das Ellipse-Icon („Mehr Optionen“-Icon) am Block klickst und dann die Option „Davor einzufügen“ oder „Danach einfügen“ wählst. Es gibt also wirklich mehrere Möglichkeiten Blöcke hinzuzufügen.
7. Blocks entfernen
Es gibt etwas weniger Optionen Blocks zu entfernen. Du kannst entweder einen Block anklicken und Alt+Ctrl+Löschen/Zurücktaste drücken. Alternativ kannst du das „Mehr Optionen“ Icon anklicken und ganz unten „Block entfernen“ auswählen.
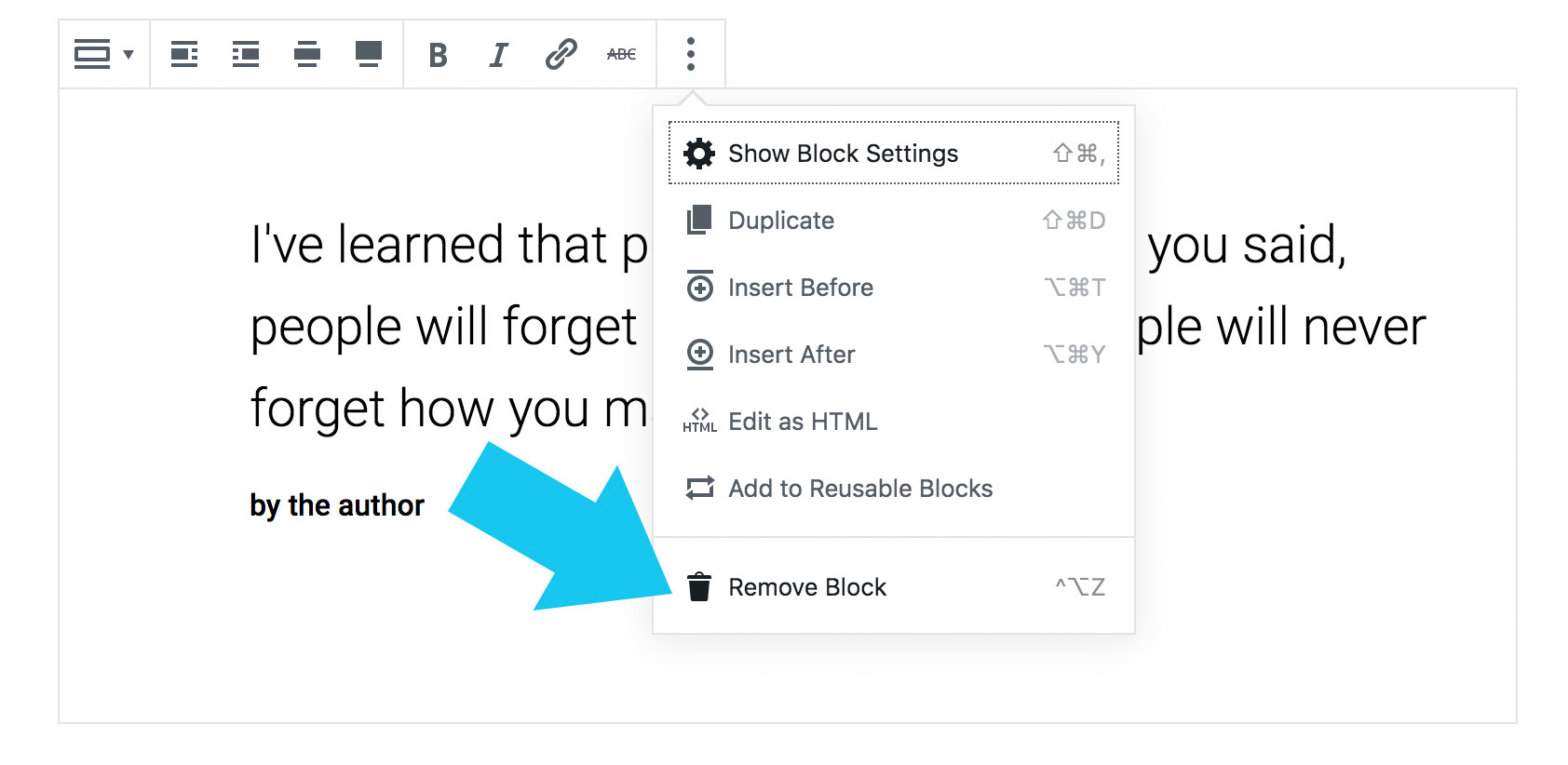
8. Zusätzliche Block-Optionen
Du findest zusätzliche Block-Optionen zu jedem Block, wenn du das Einstellungen-Icon rechts oben im Editor anklickst. Eventuell musst du noch zwischen Block und Dokument wechseln. Wenn du einen Block angewählt hast, werden die zusätzlichen Block-Optionen automatisch angezeigt, wenn du die Einstellungsleiste rechts aktiv hast.
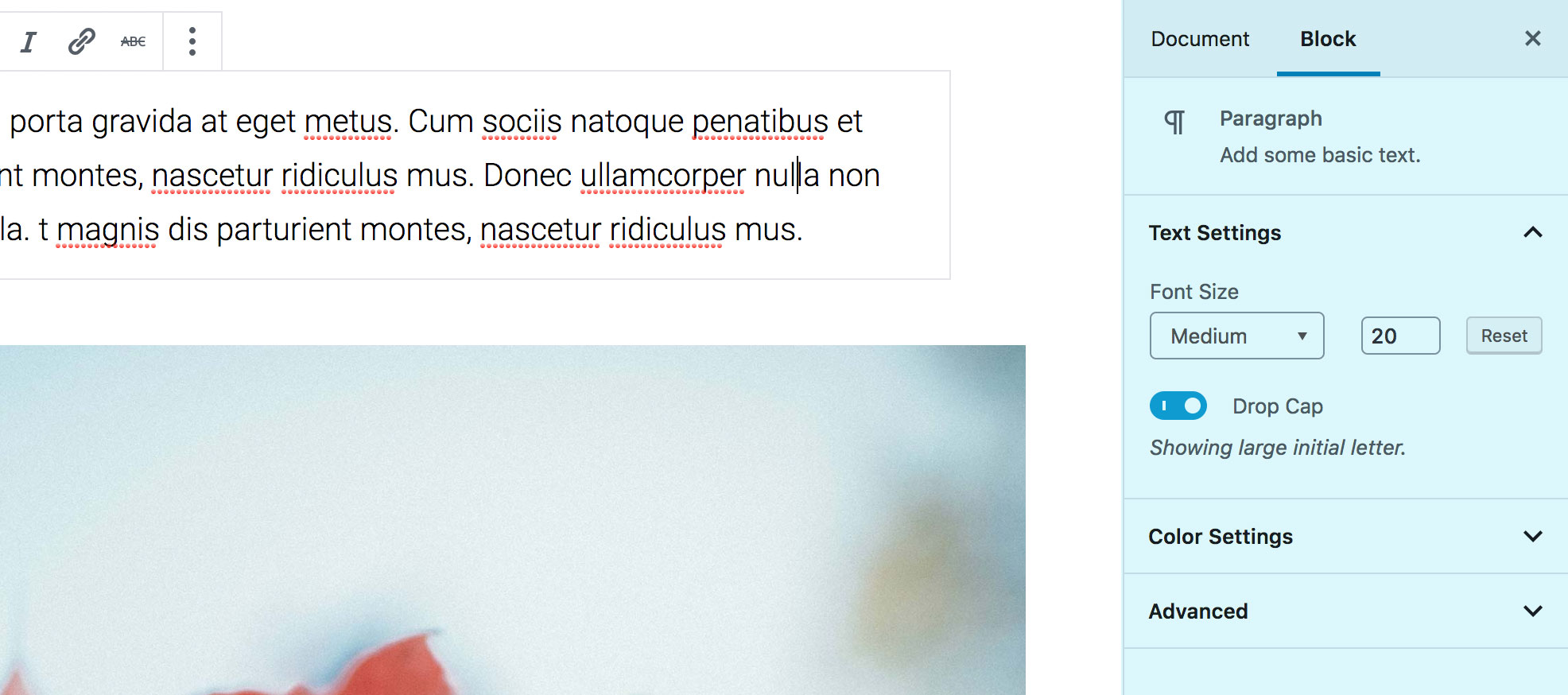
9. Infos zur Beitragsstruktur
Wenn du das Info-Icon oben links im Gutenberg Editor anklickst, bekommst du hilfreiche Informationen zu deiner Beitragsstruktur. Du siehst z.B. die Anzahl der Wörter, Überschriften und Absätze sowie die Anzahl aller Blöcke im Beitrag. Außerdem bekommst du eine Struktur deiner Überschriften angezeigt und eine Fehlermeldung, falls die Hierarchie deiner Überschriften nicht korrekt sein sollte.
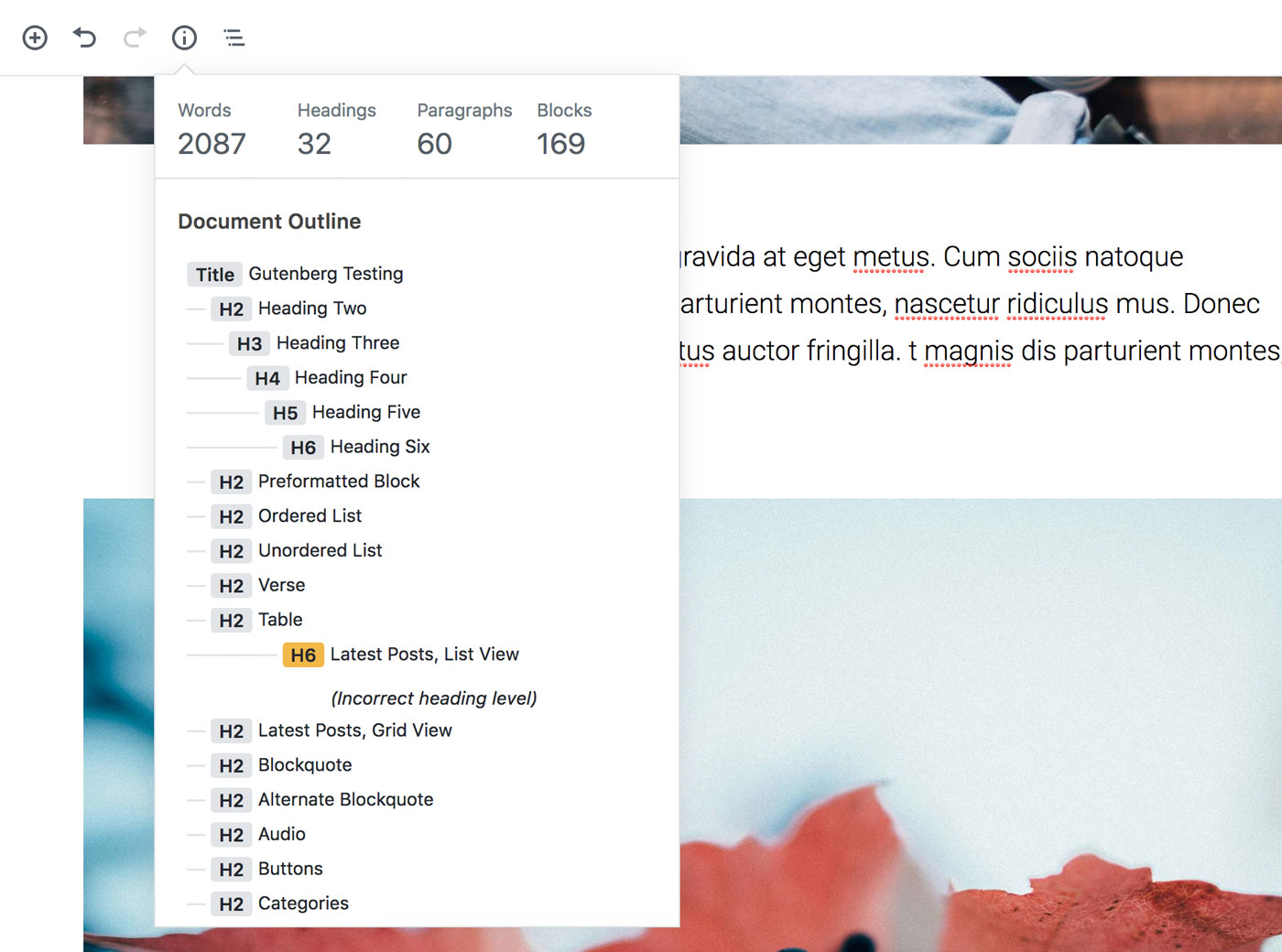
10. Nach Blöcken suchen
Die Suche nach Blöcken gibt dir Optionen nach speziellen Themen, z.B. Bild oder Video zu suchen. Das ist sehr hilfreich, da es für ein Layout-Element oft mehrere Blockoptionen gibt. Mit der Funktion nach Blöcken suchen zu können, kannst du leicht alle Möglichkeiten in der Blockauswahl finden.
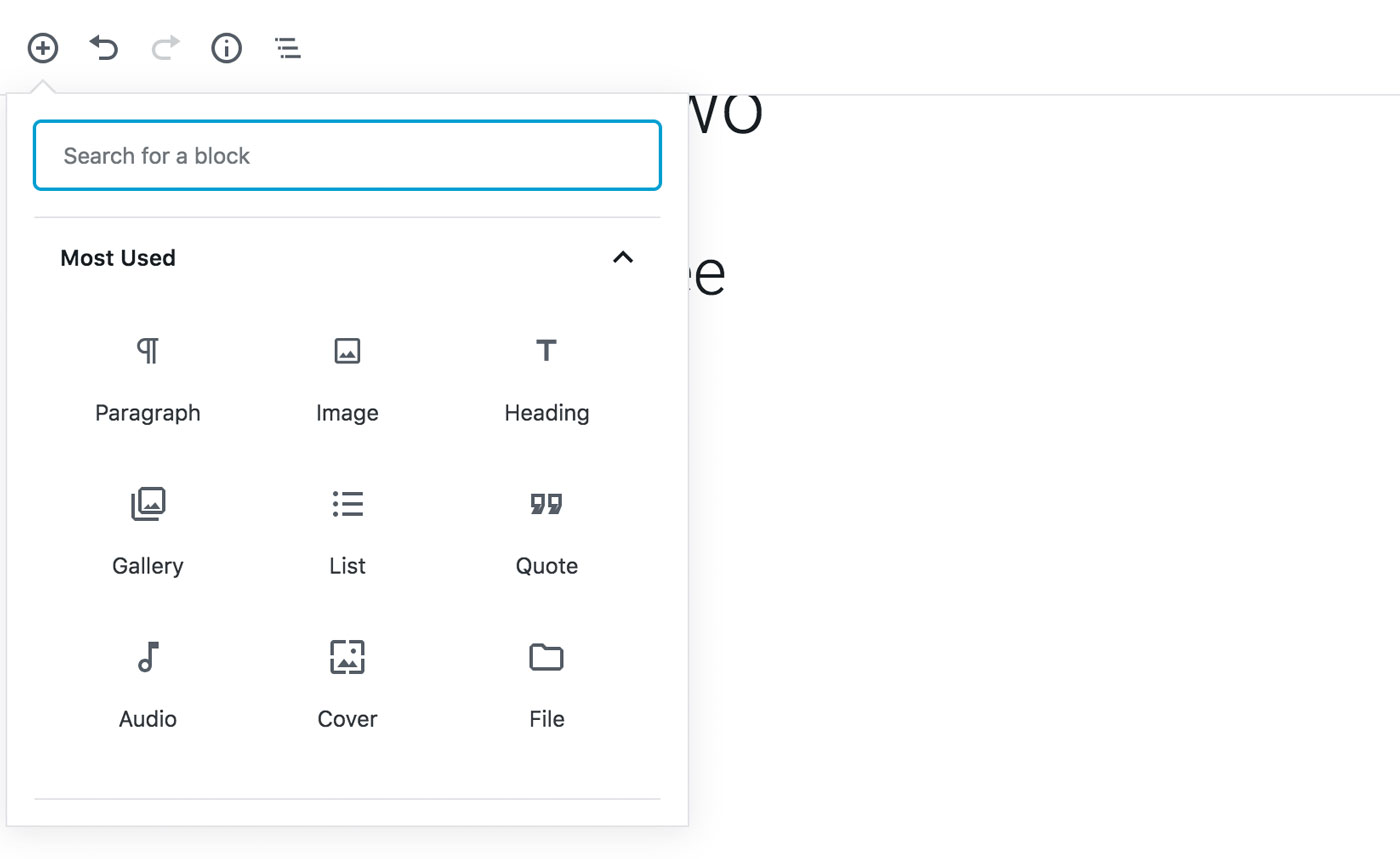
Feedback und Fragen
Wir hoffen, dass unsere Tipps dir dabei helfen mit dem neuen Gutenberg-Editor vertrauter zu werden. Falls du Gutenberg noch nicht installieren möchtest (z.B. weil du nicht sicher bist ob dein Theme und deine Plugins bereits mit Gutenberg kompatibel sind), kannst du den neuen Editor auf der Test Gutenberg Webseite ausprobieren.
Sag uns Bescheid, wenn du Fragen hast oder du Ideen für neue Blogbeiträge und weitere Tipps hast. Wir werden in den kommenden Wochen so viele neue Gutenberg Anleitungen wie möglich veröffentlichen und wir versuchen dabei auf deine Ideen und Vorschläge einzugehen. Schreib uns einfach einen Kommentar zum Beitrag.
Image Credit: Icon von Freepik auf www.flaticon.com





Schreibe einen Kommentar zu Rainer Antwort abbrechen